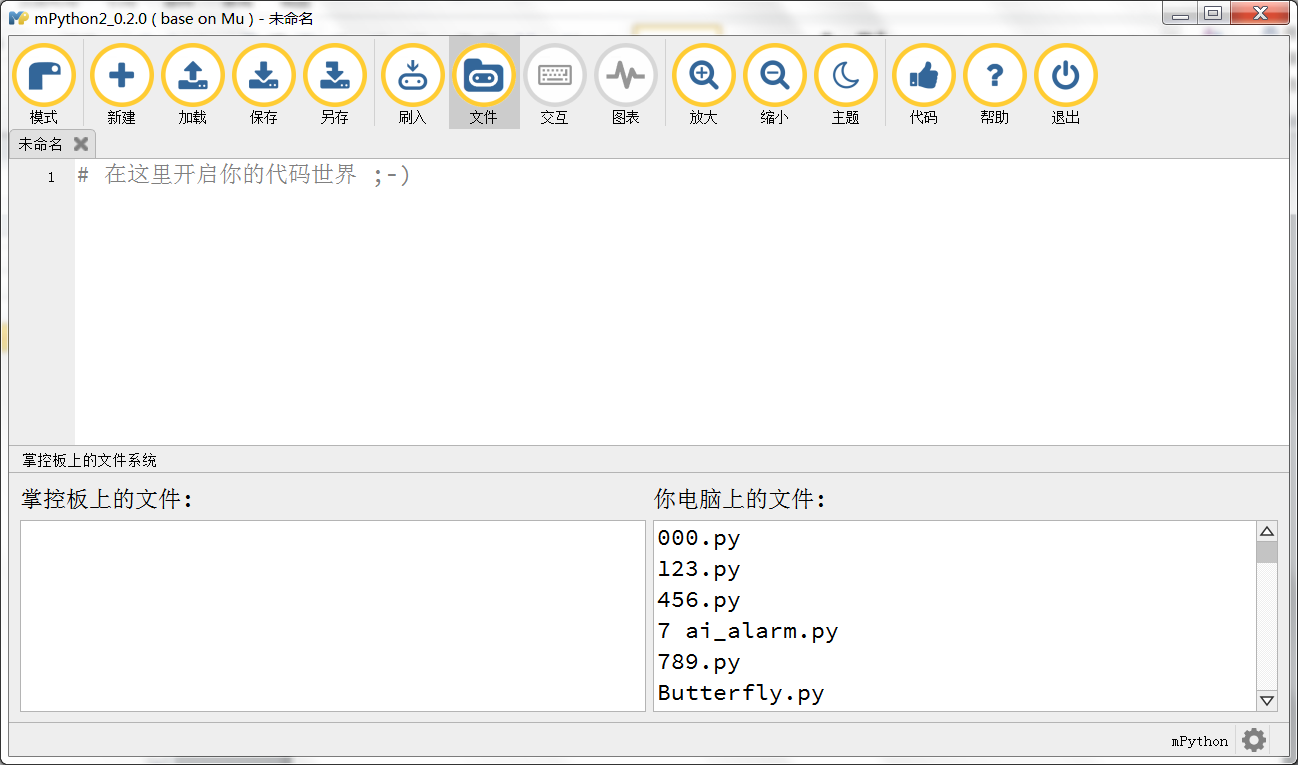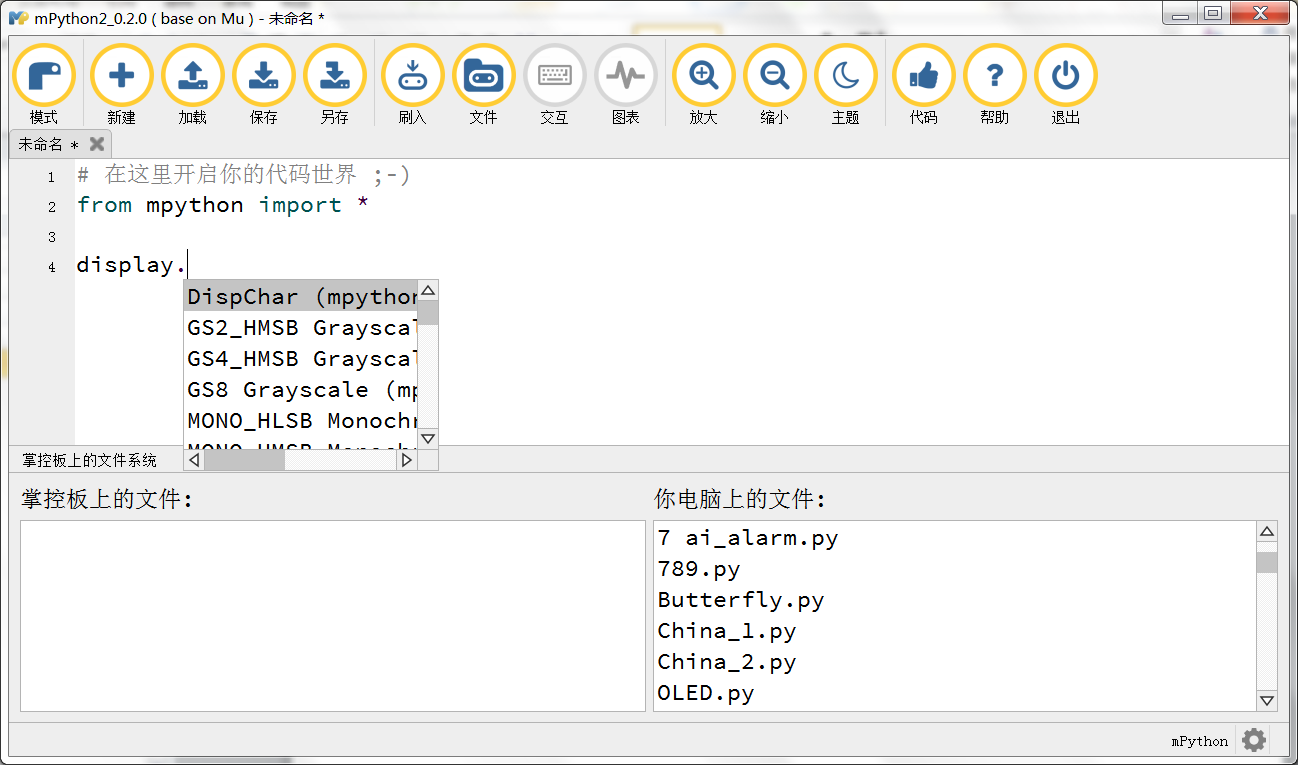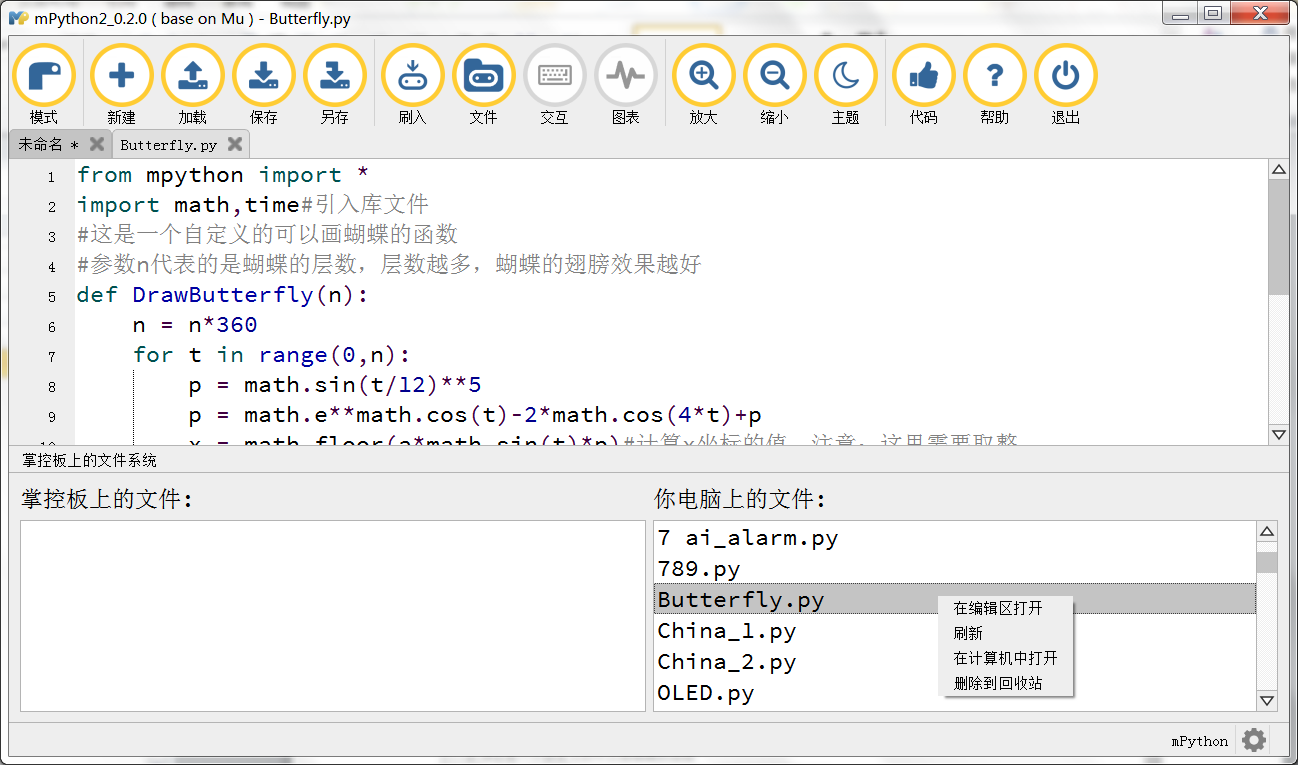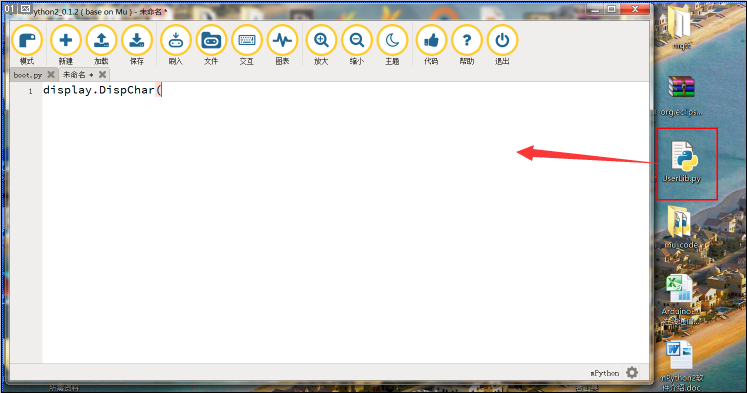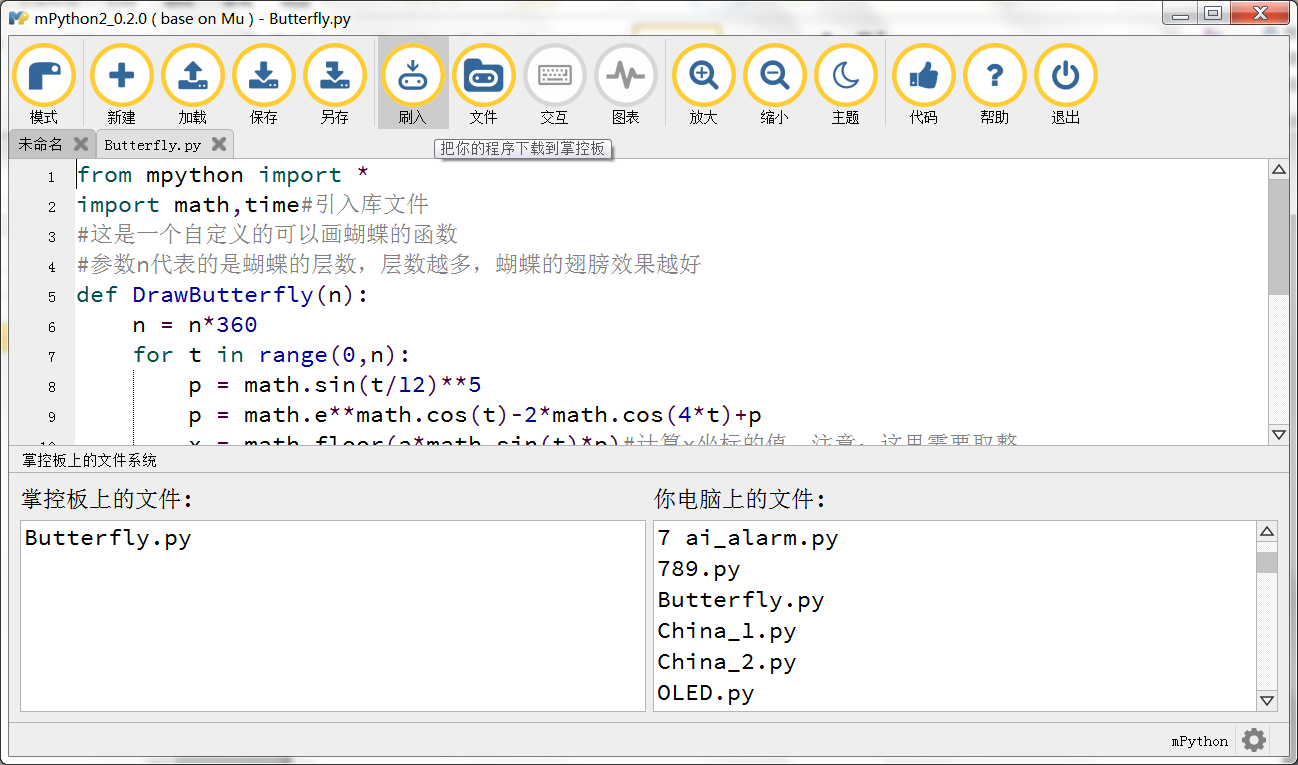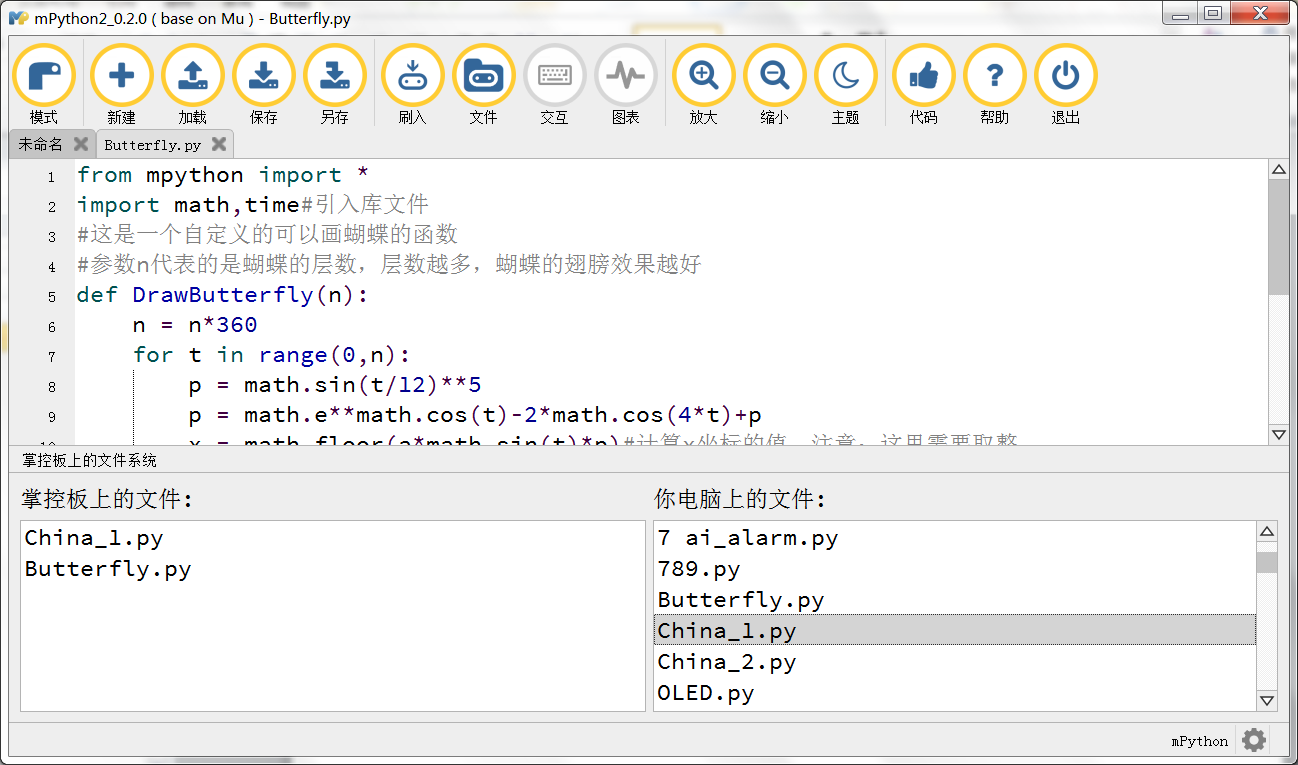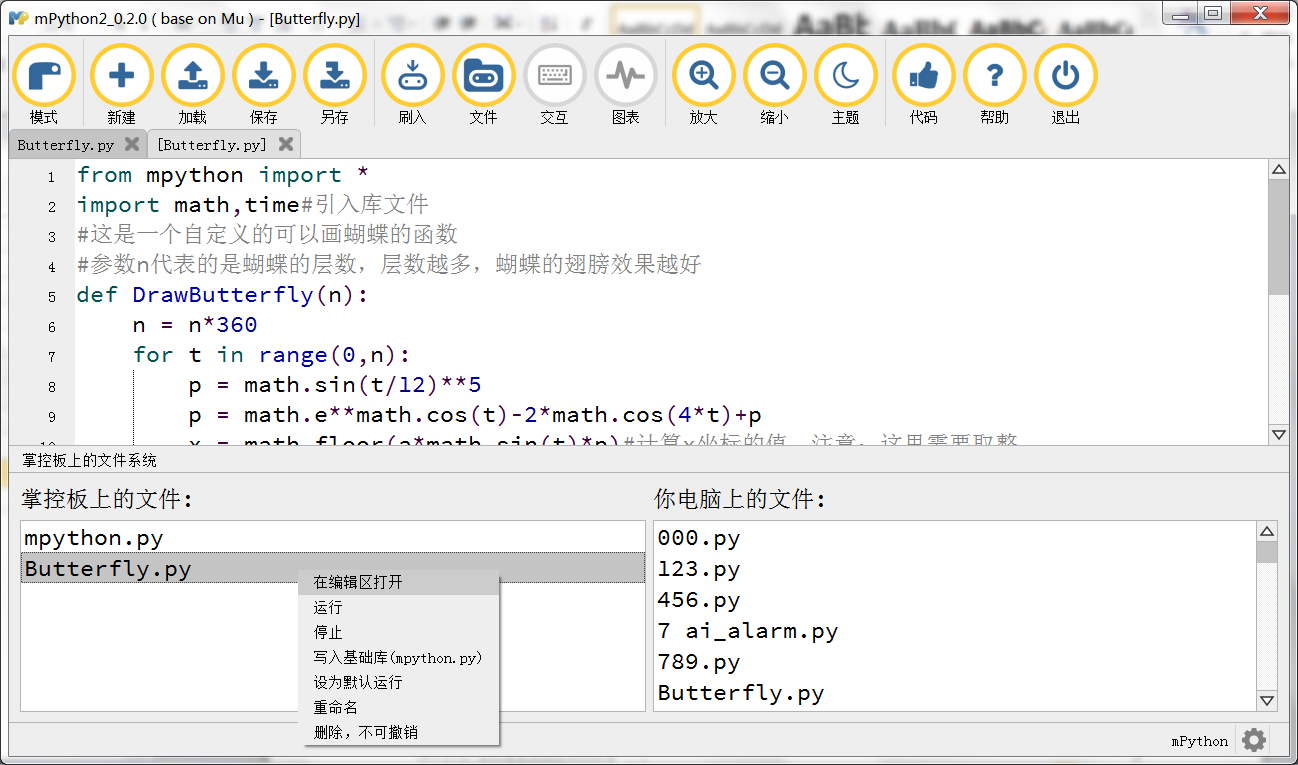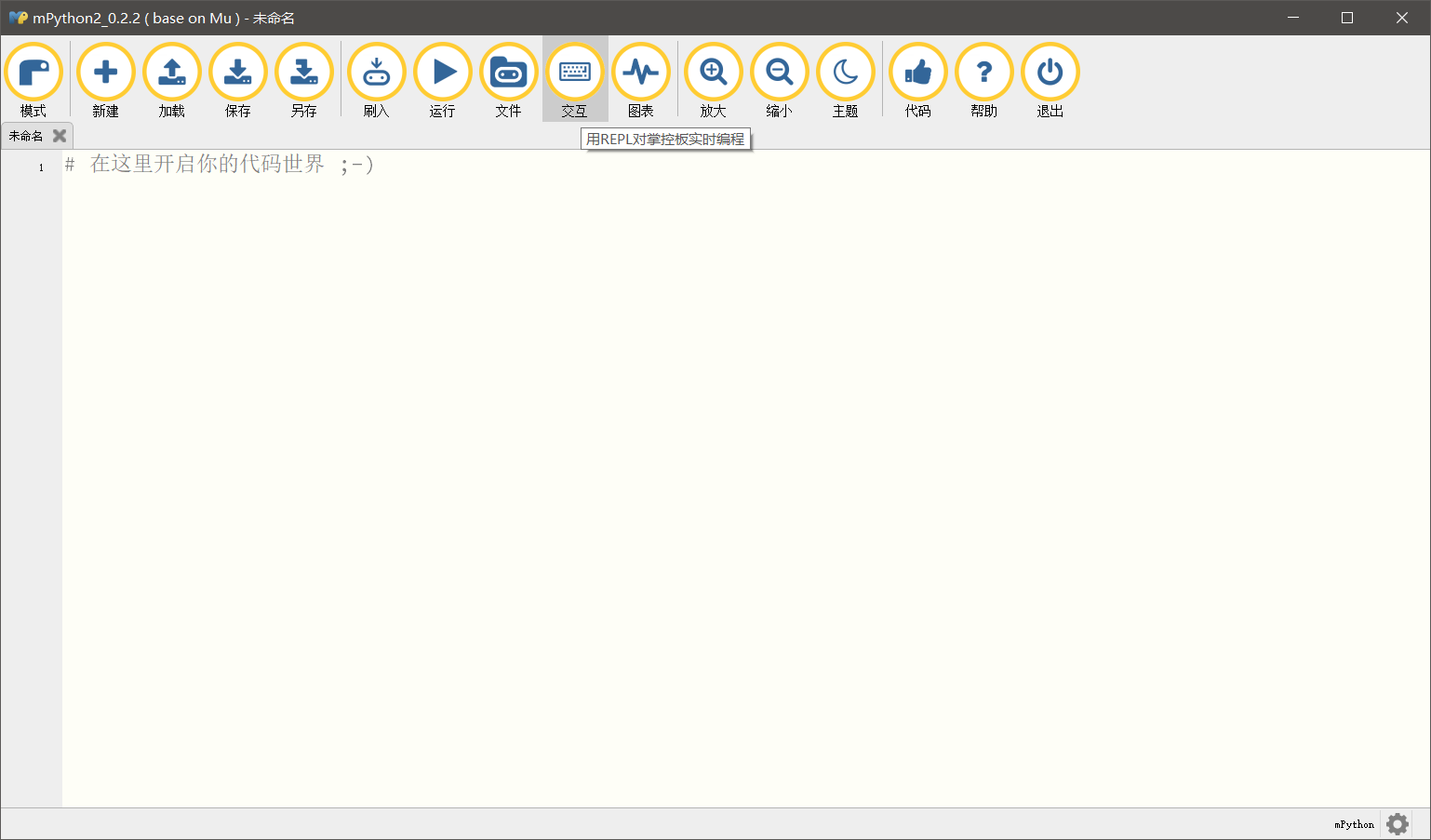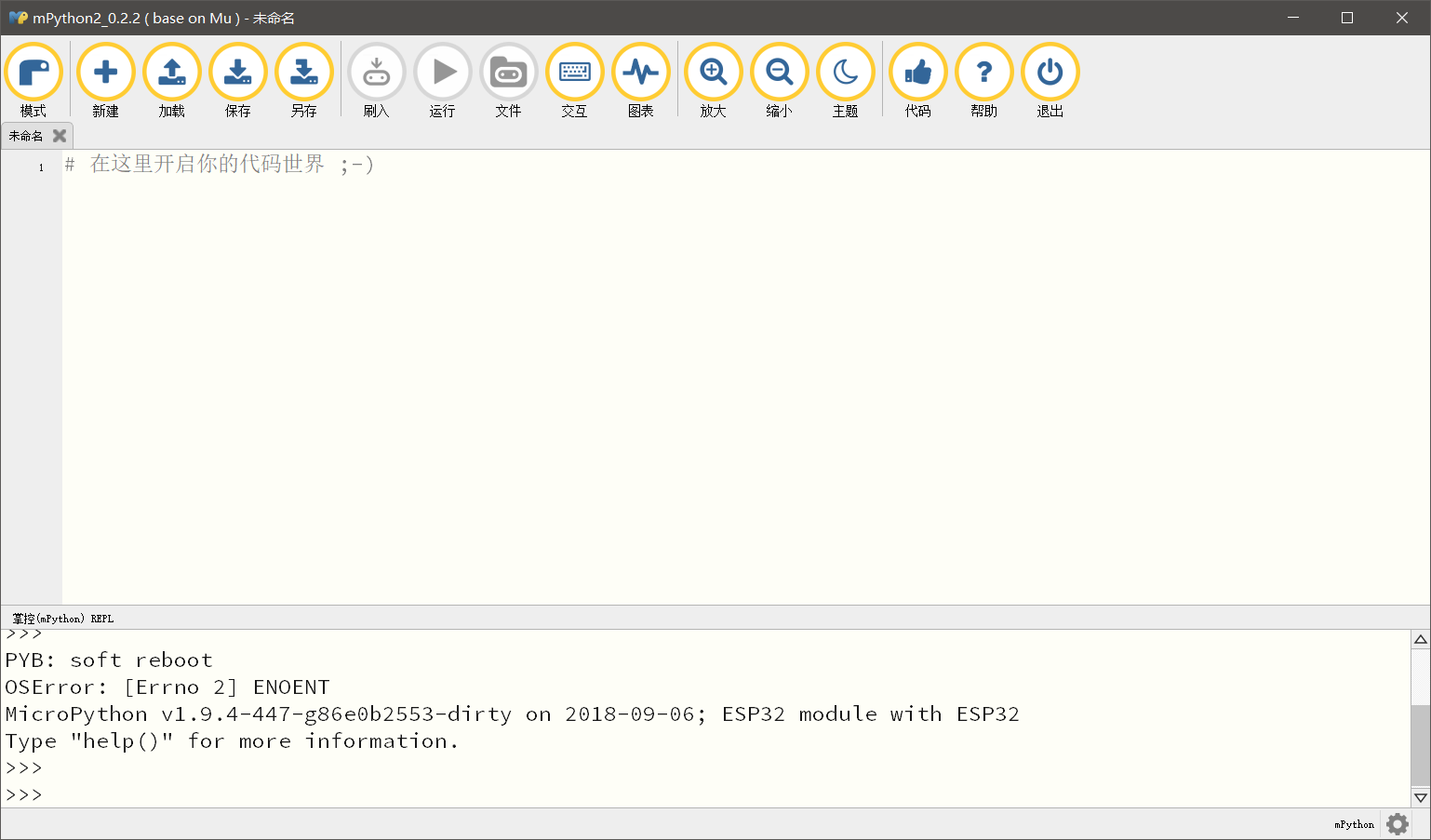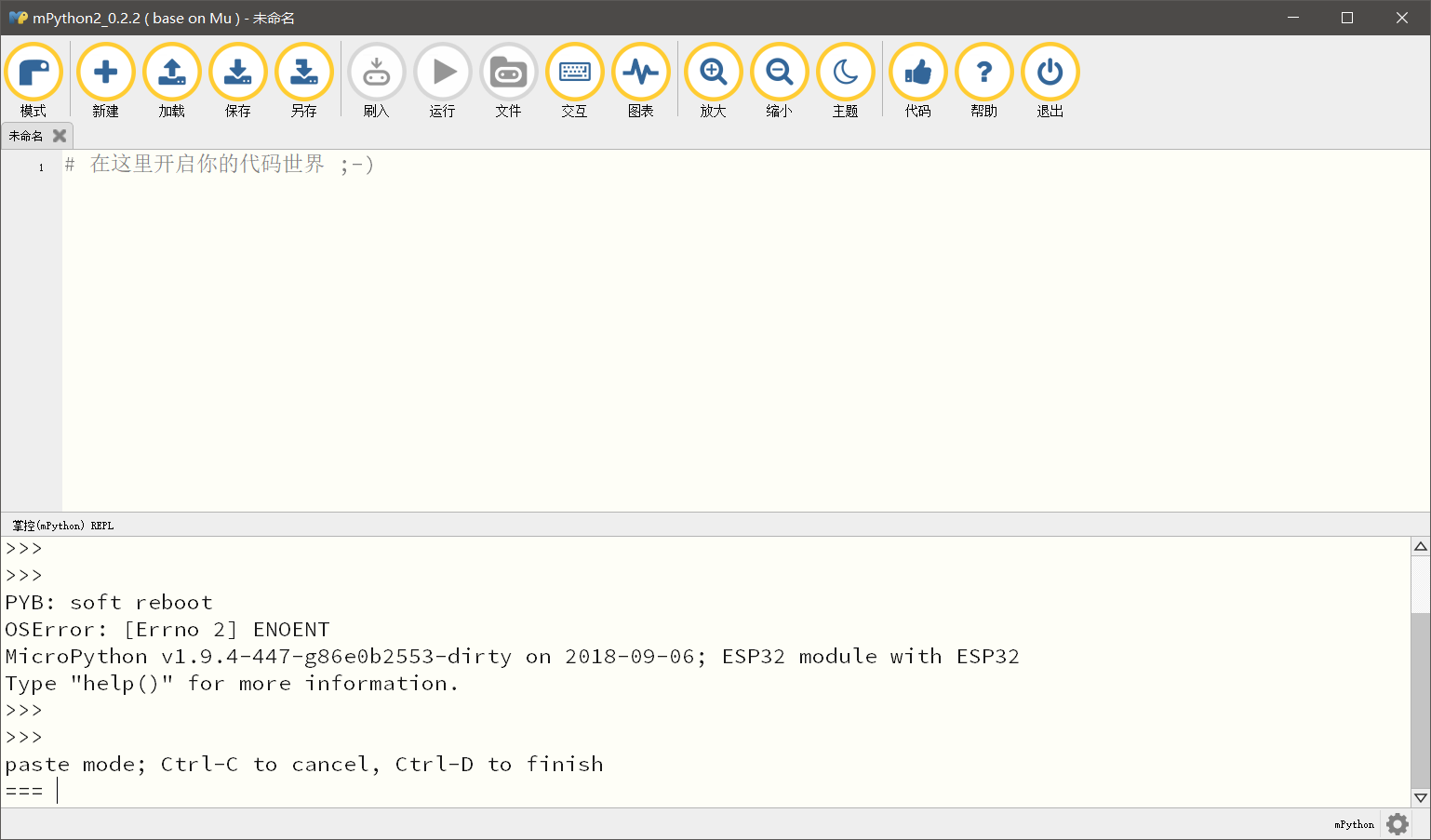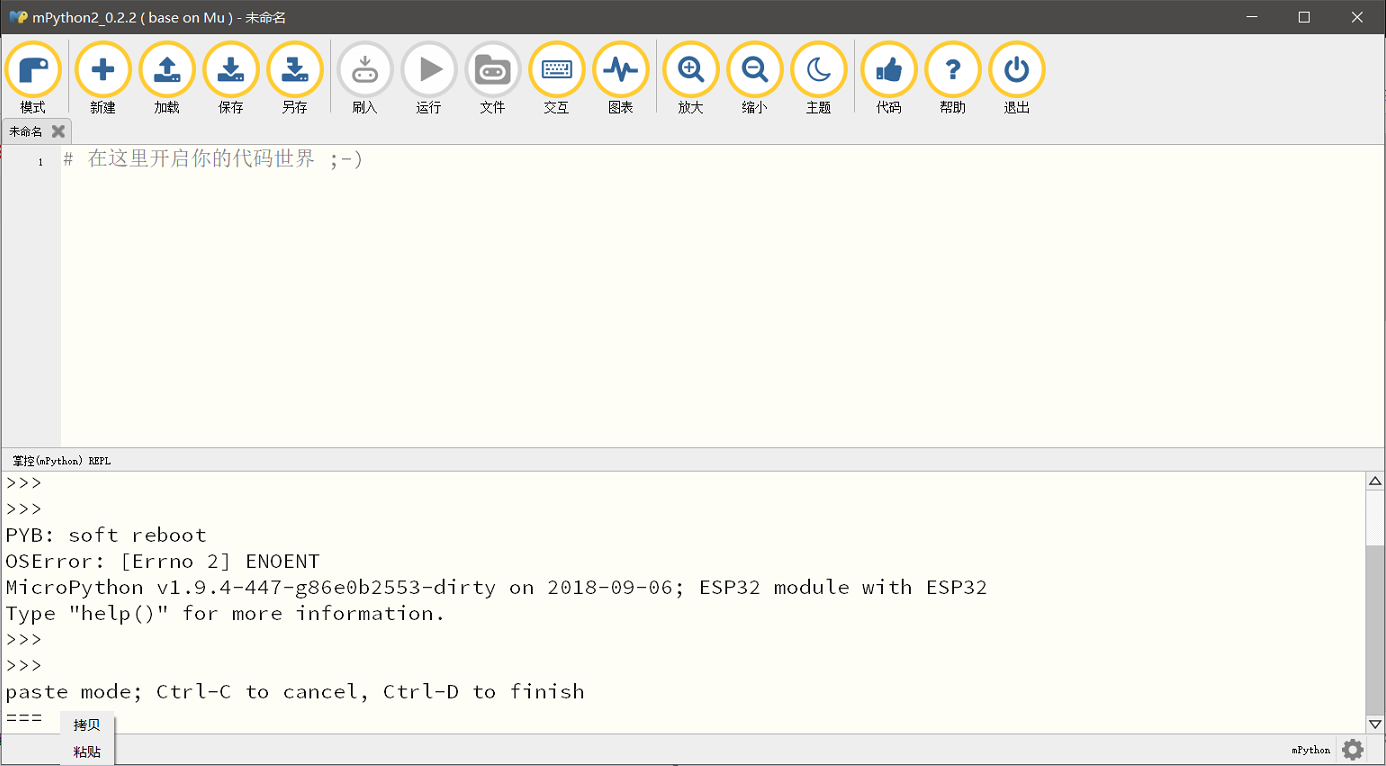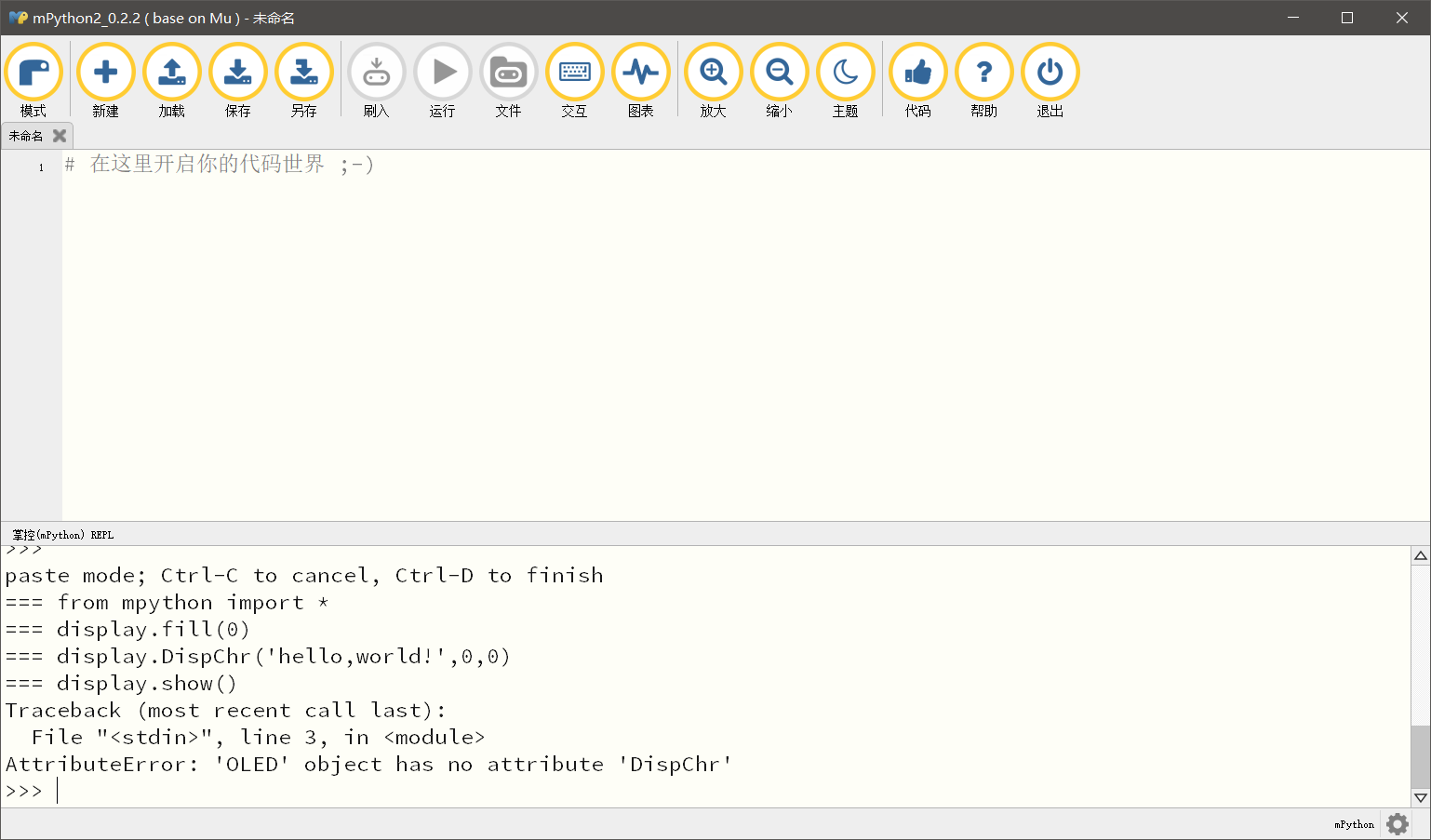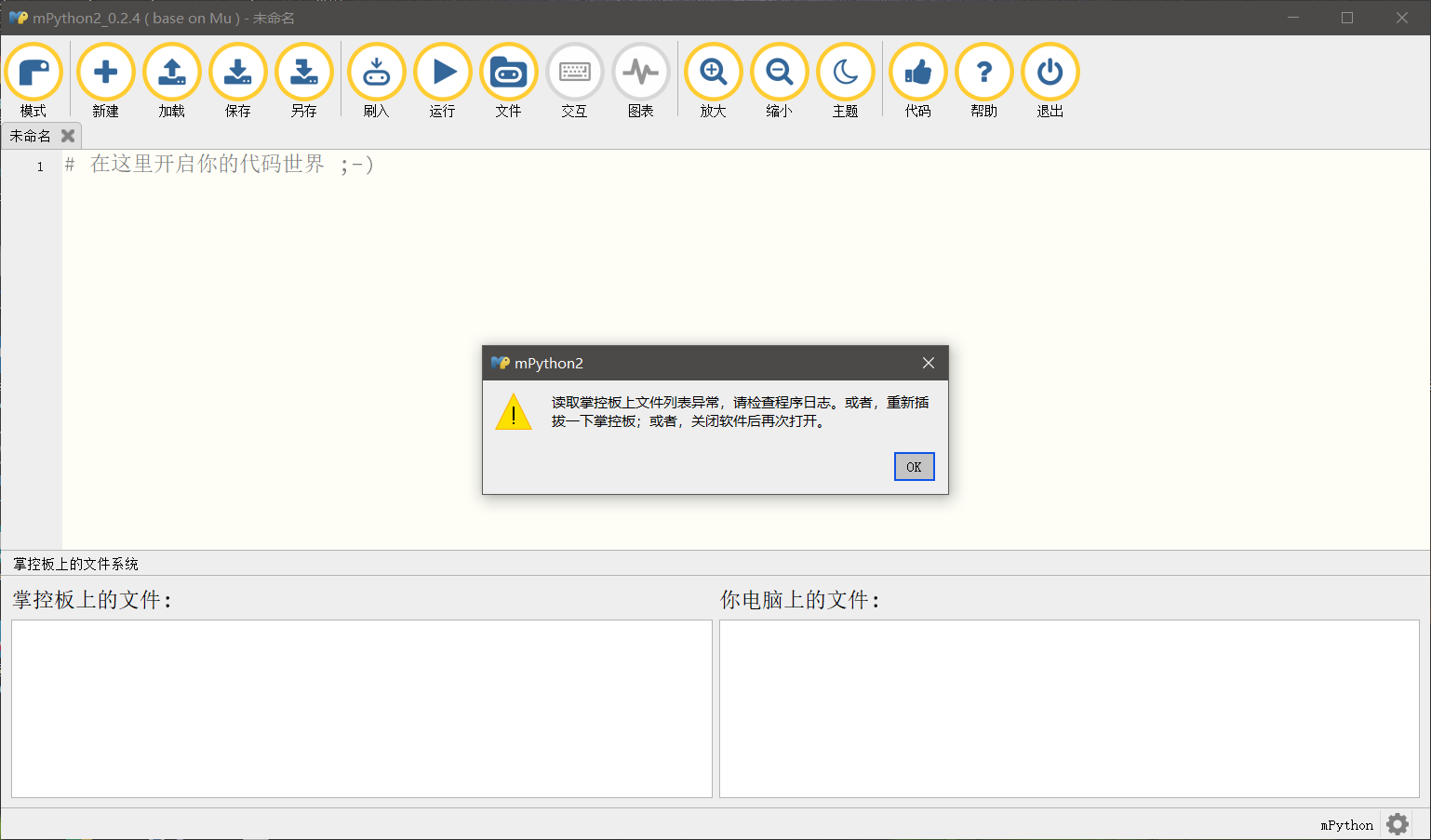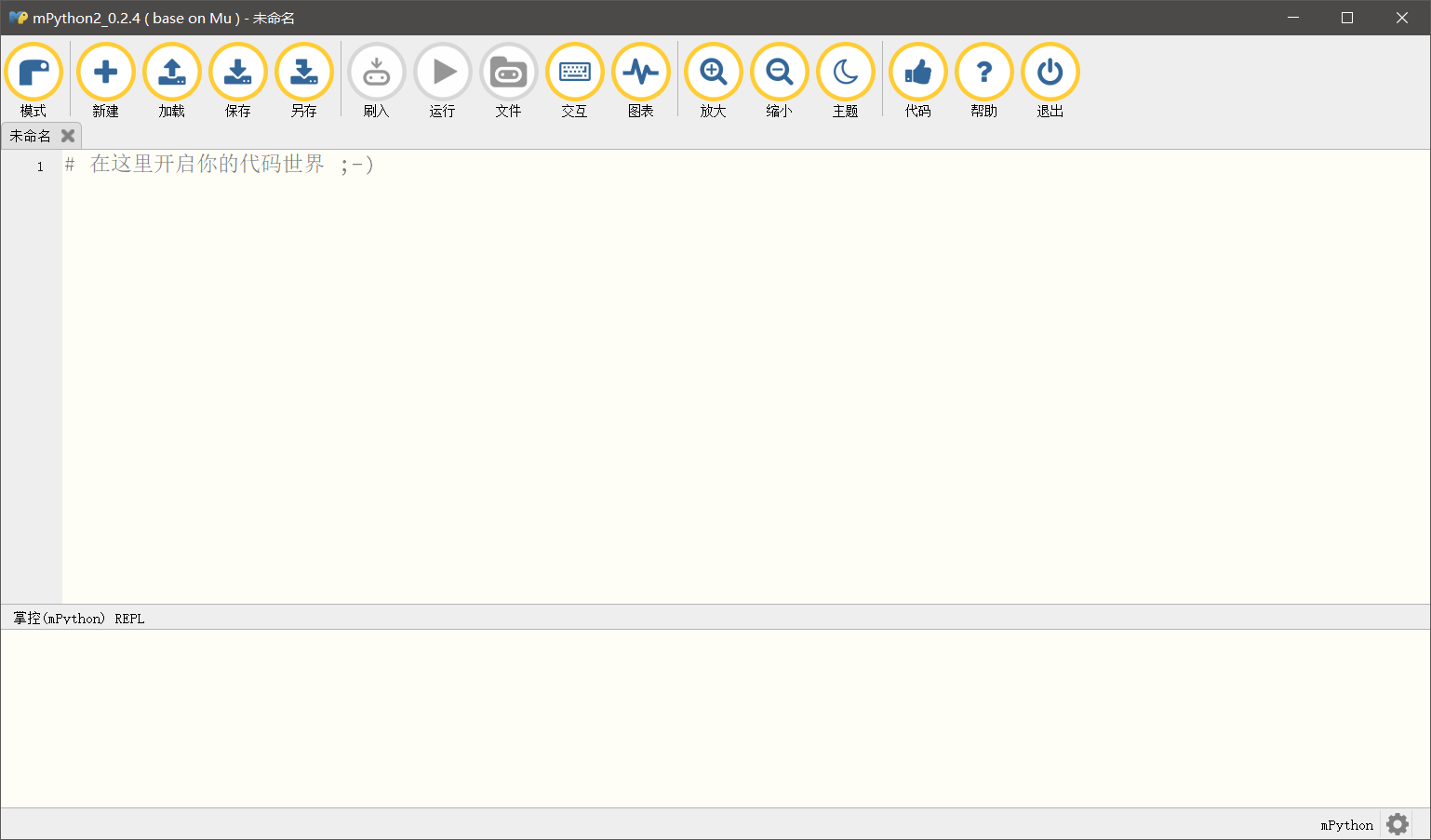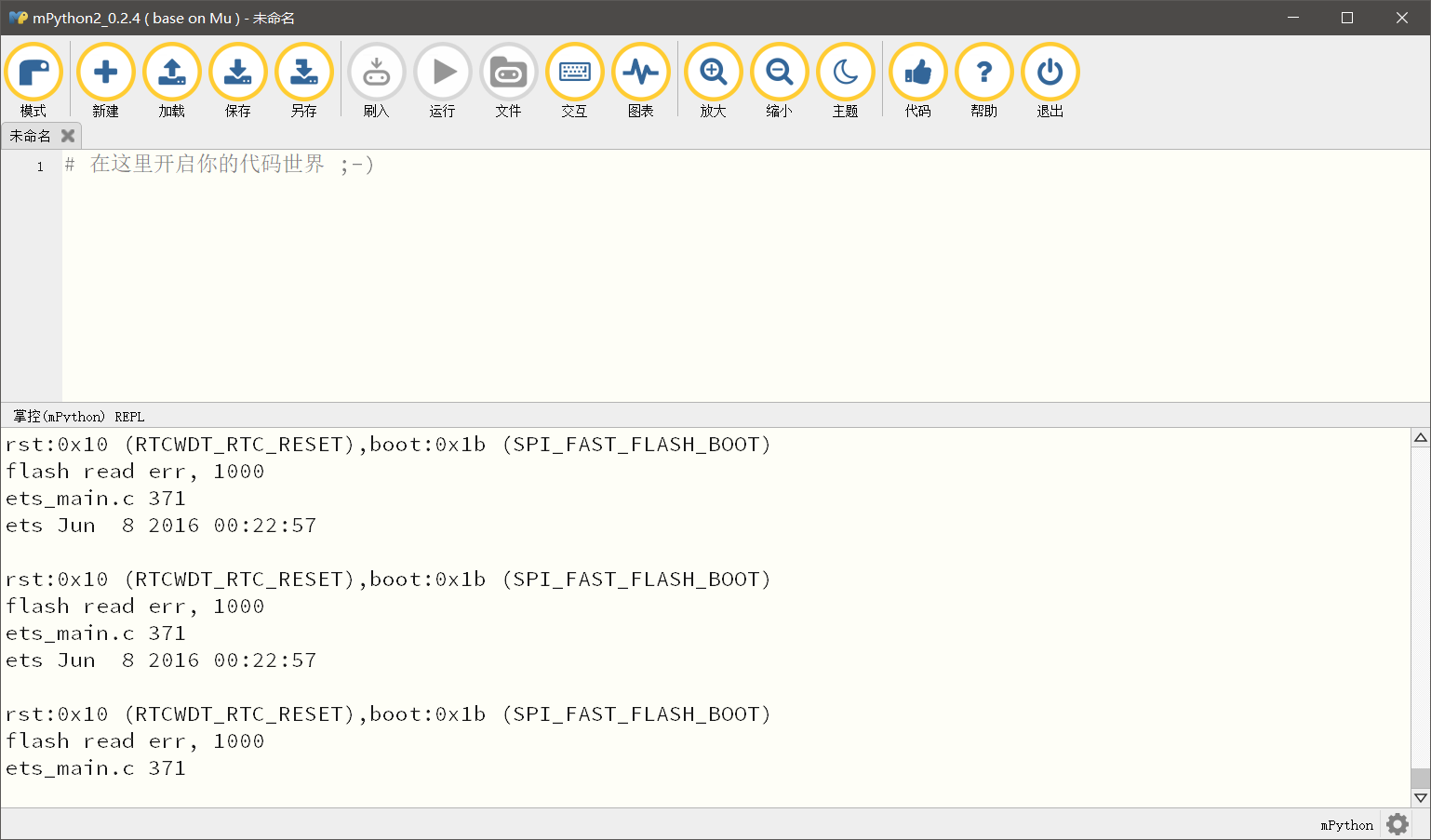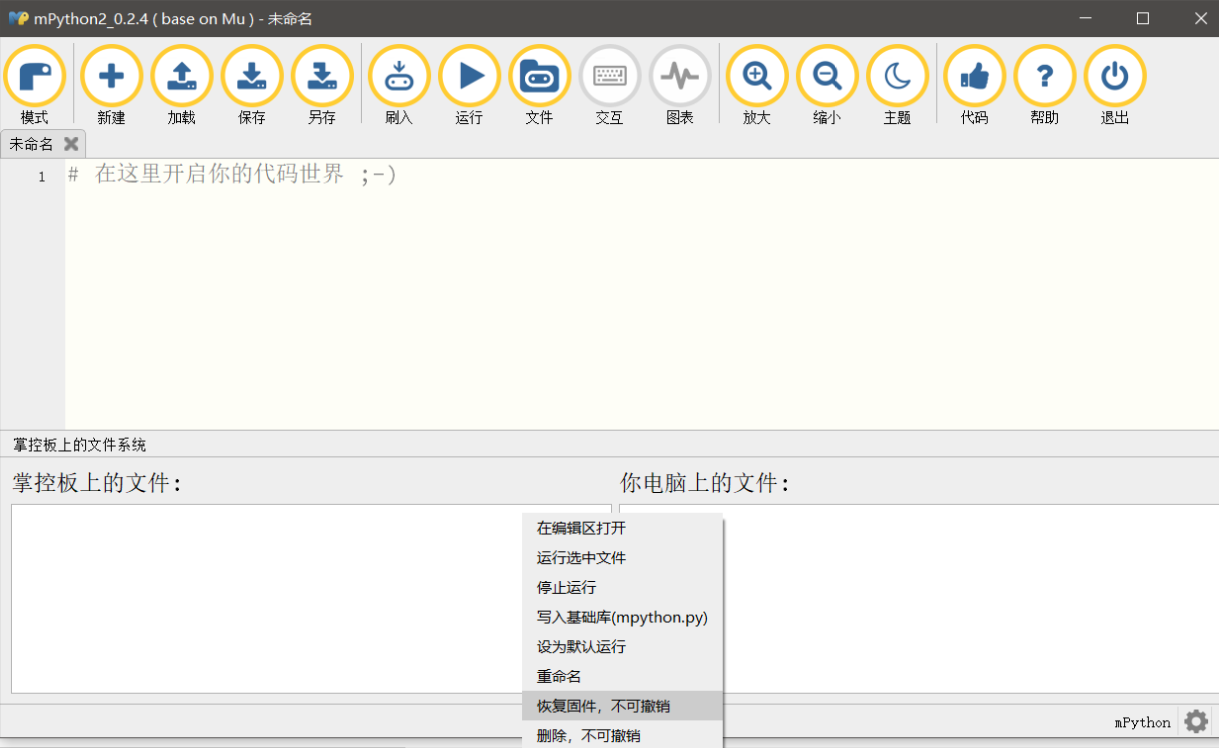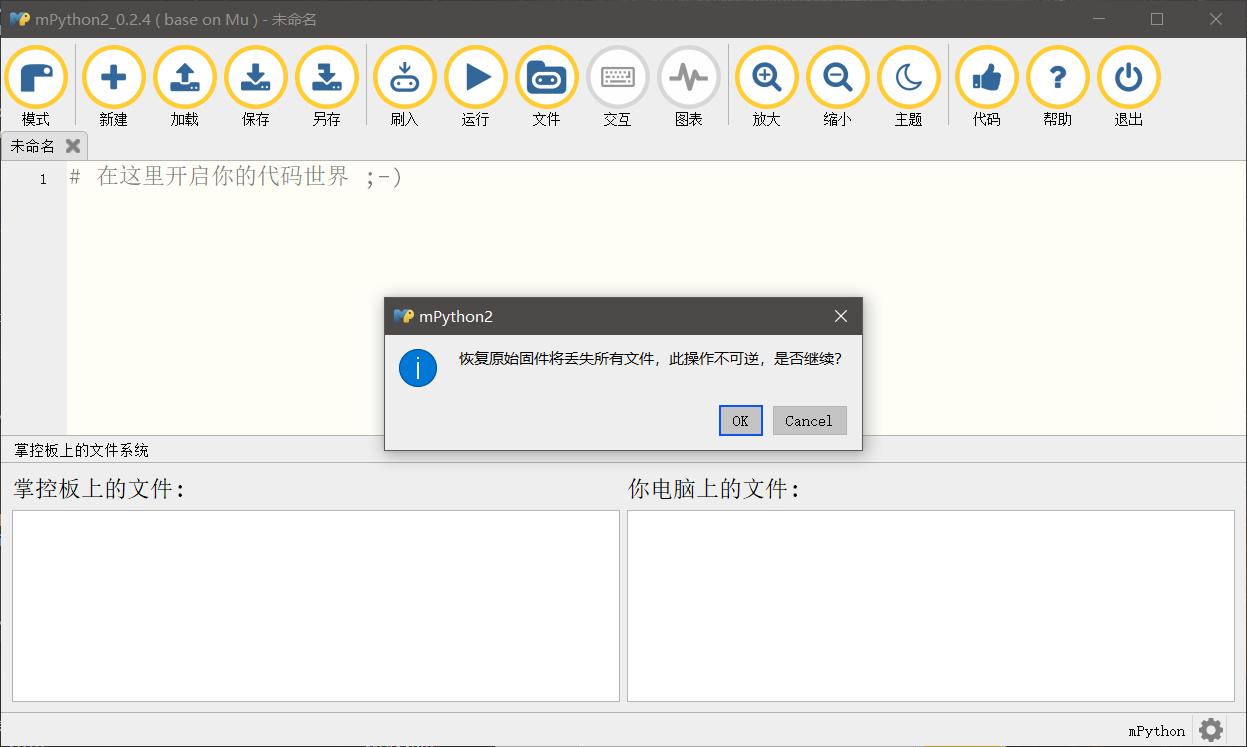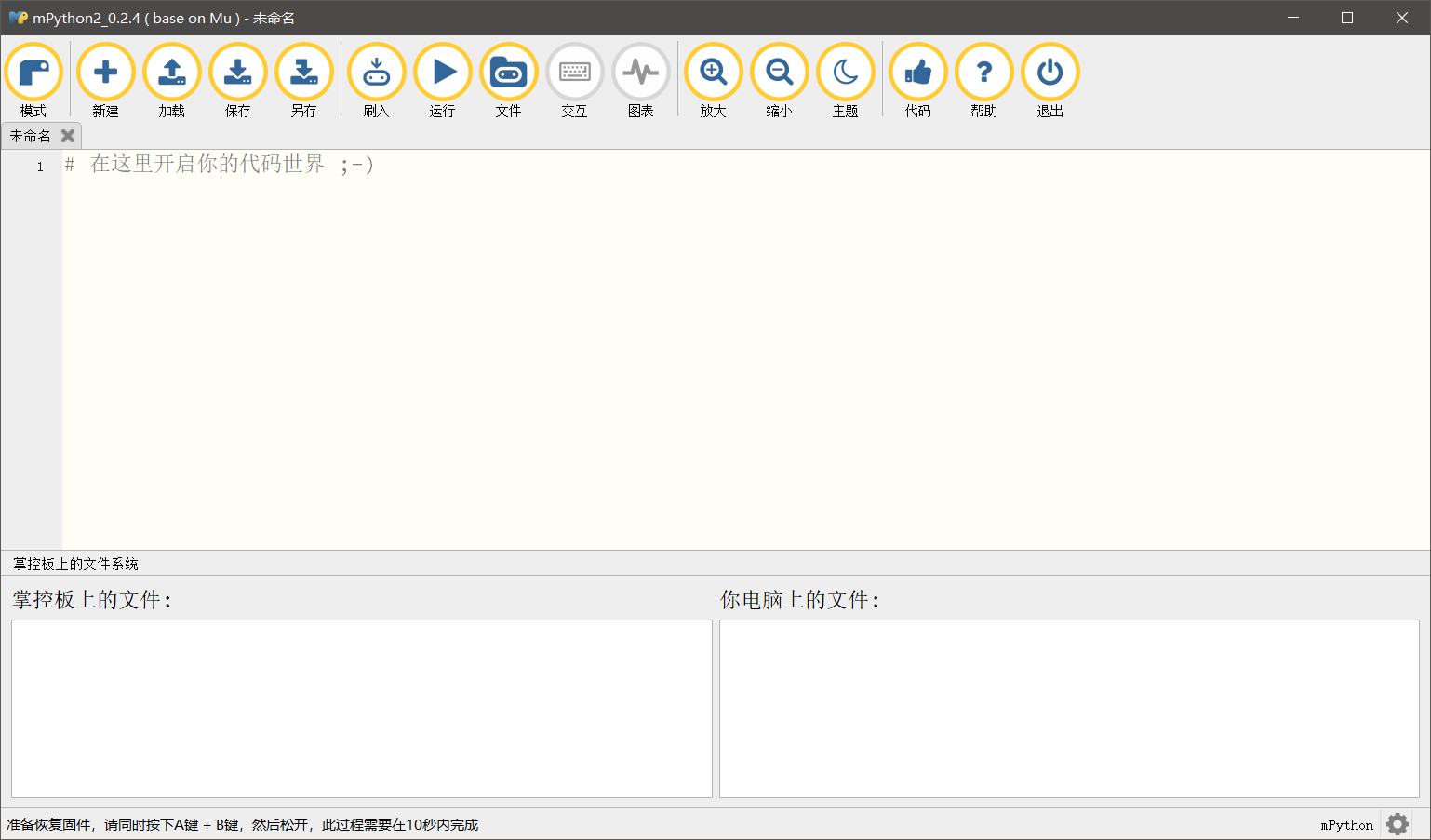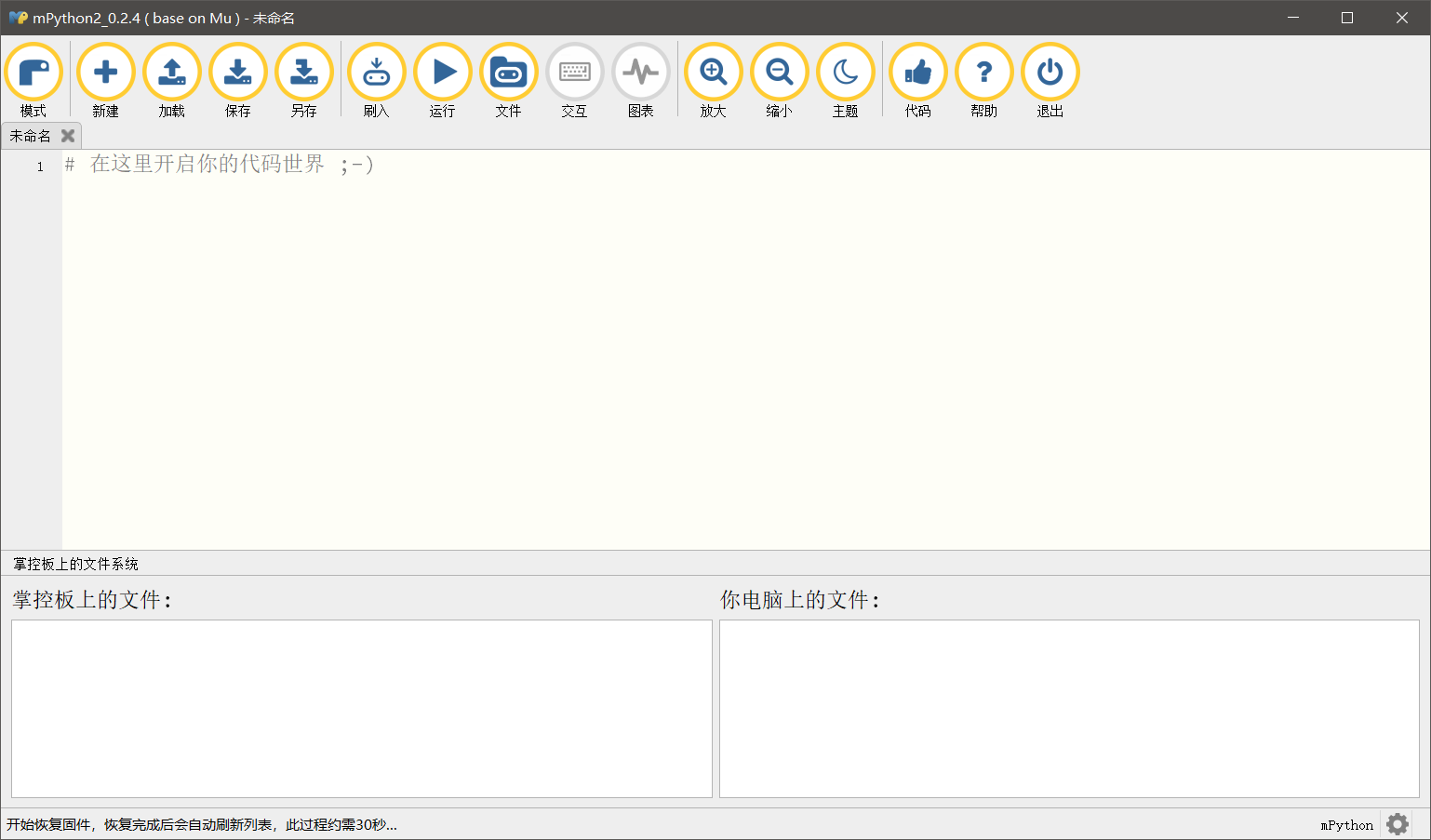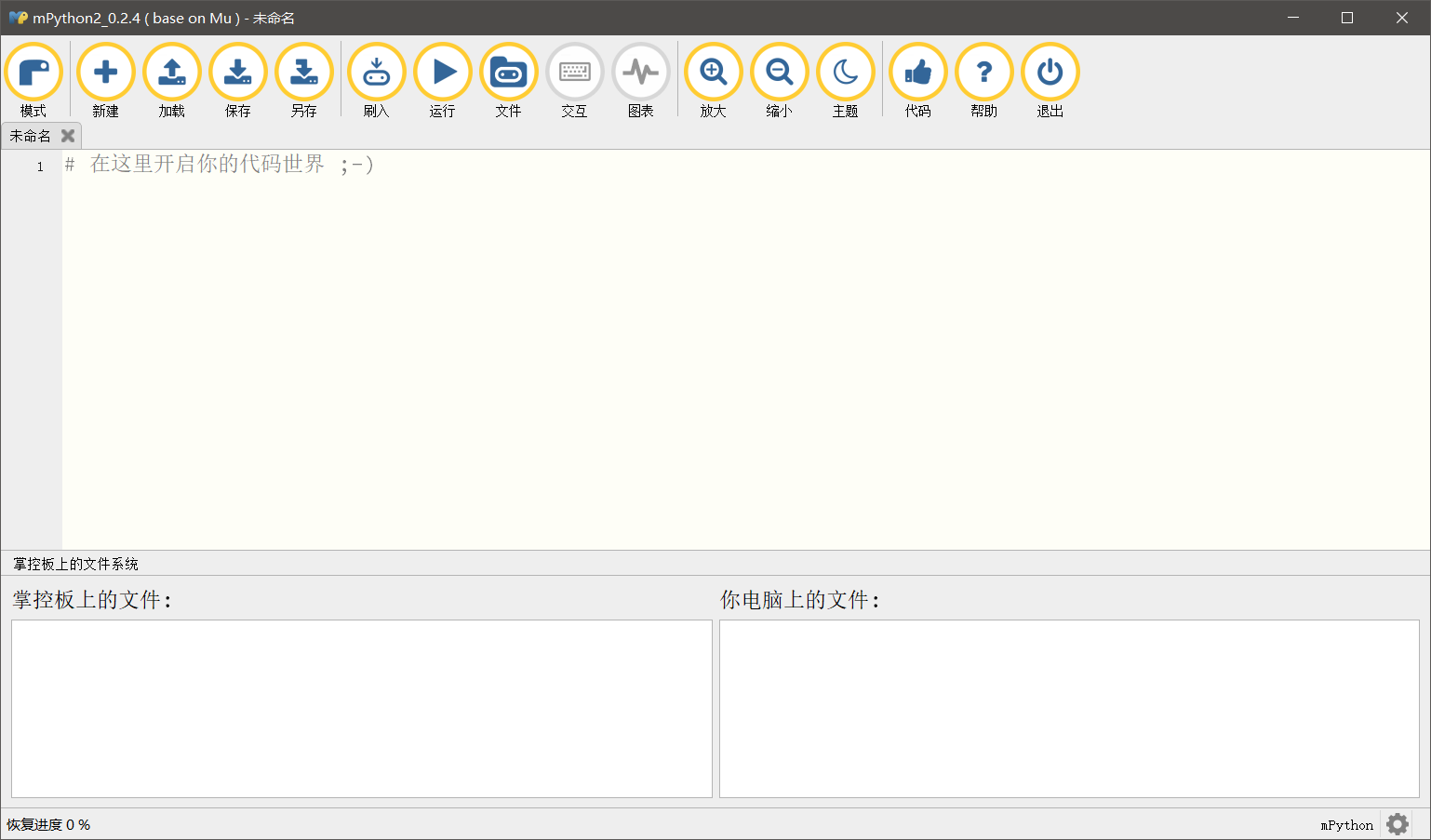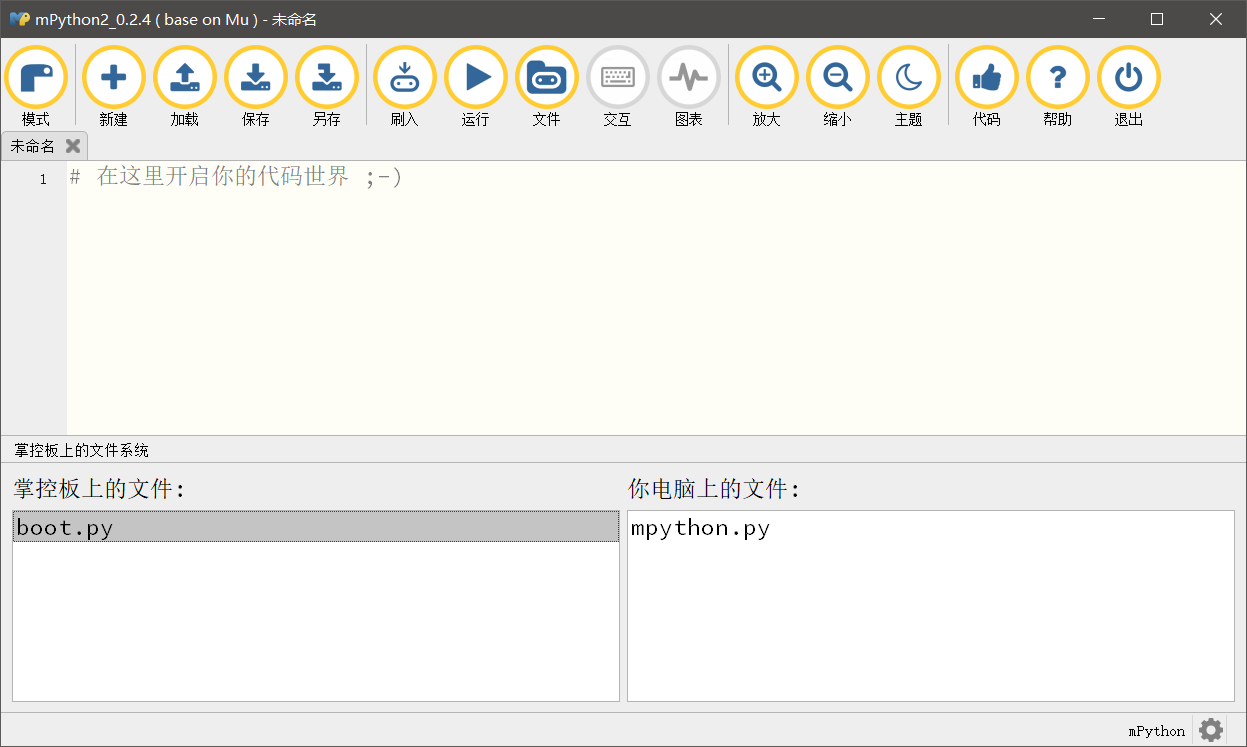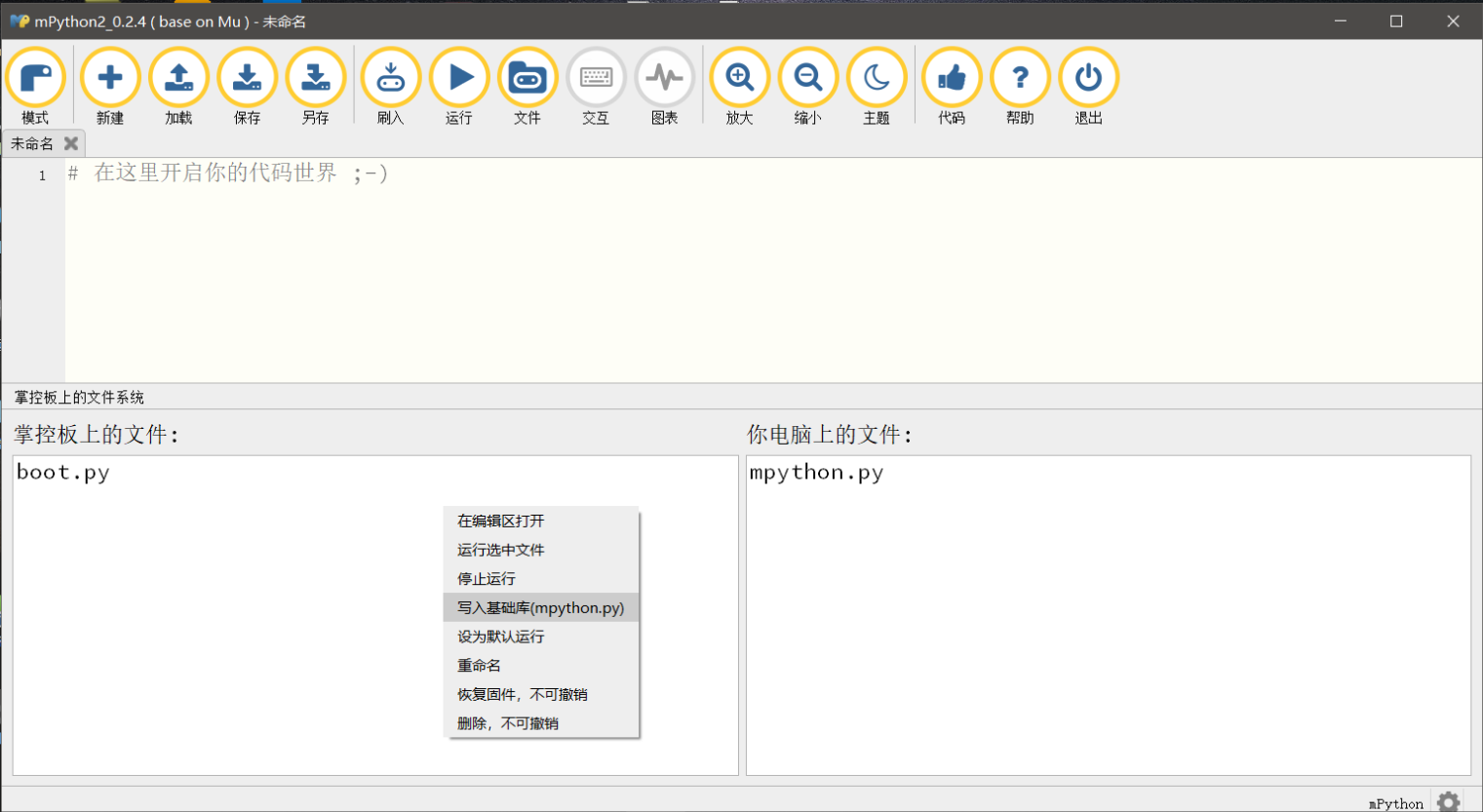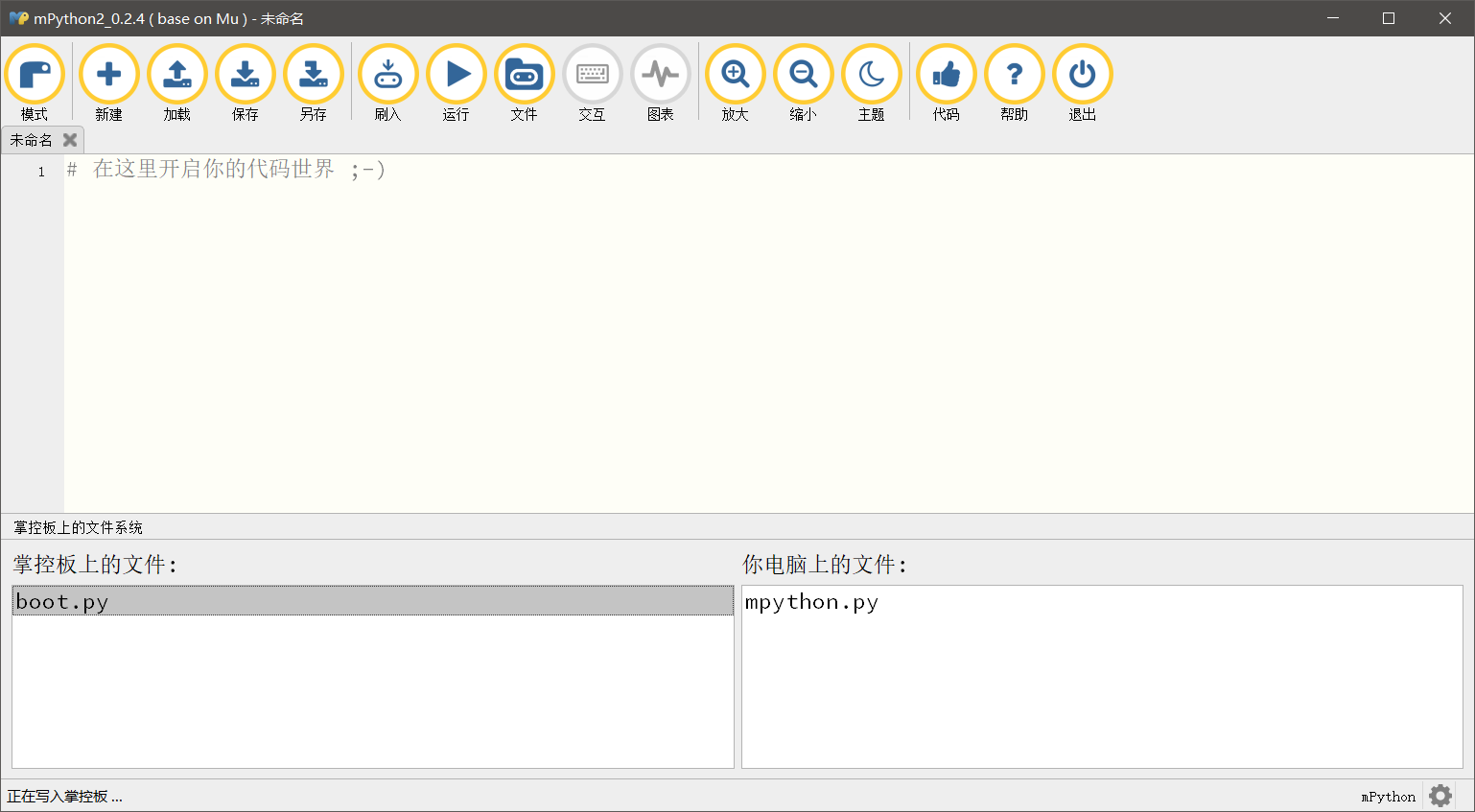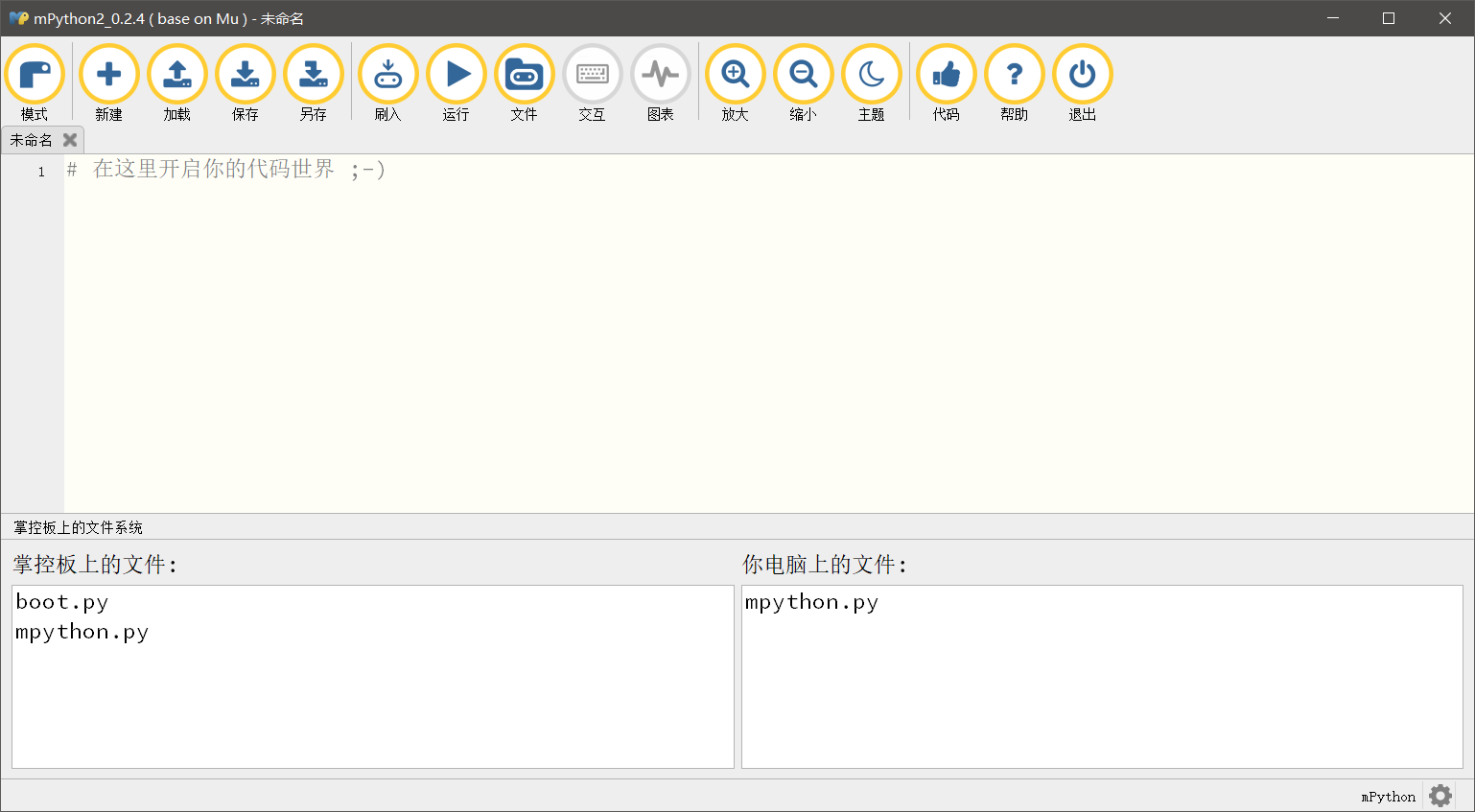mPython2 IDE¶
软件安装¶
目前有三个下载地址(for Windows 64位、Windows 32位、MacOS):
http://static.steamaker.cn/files/mPython2_0.2.5_win64.exe
http://static.steamaker.cn/files/mPython2_0.2.5_win32.exe
http://static.steamaker.cn/files/mPython2_0.2.5_macos.zip
根据操作系统选择不同的版本下载,目前支持Win 7 / 8 / 10、MacOS,不支持XP系统。
注意
因为Python调用路径的原因,程序不可以安装在中文目录下。 程序默认会安装在Windows用户目录下,如:C:\Users\{用户名}\AppData\Local\mPython2 有的用户名为中文,使用默认路径会导致安装后的快捷方式无法正确打开 请修改路径,如下图,修改为:D:\mPython2
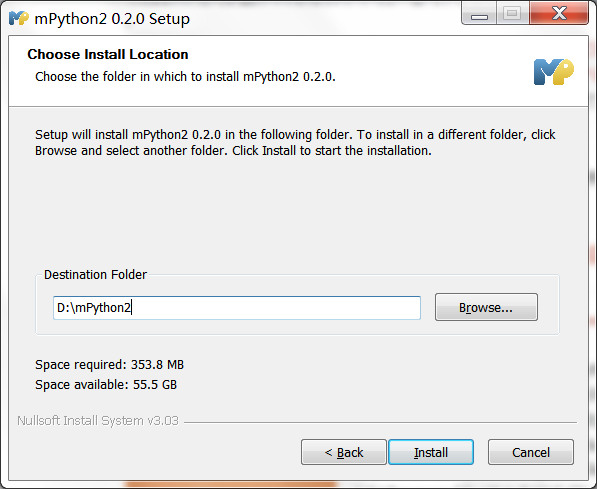
提示
安装过程有可能被杀毒软件误报病毒,需要选择“允许程序所有操作”。
安装软件的最后一步,会自动安装CP210x的驱动,如果先前安装过则可以忽略。
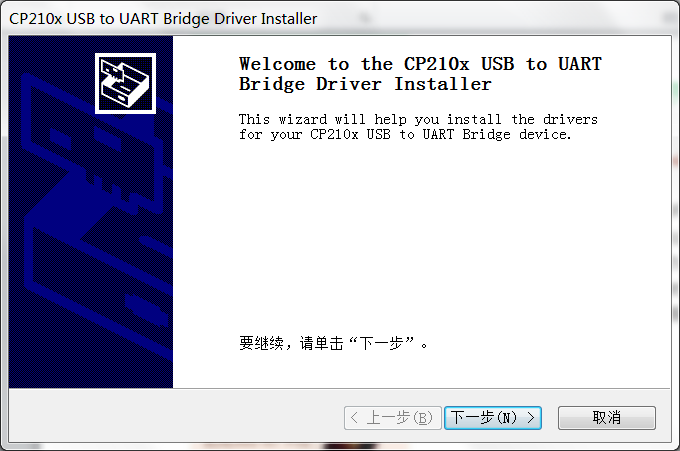
接入硬件¶
点击桌面快捷方式mPython2,打开软件主界面。
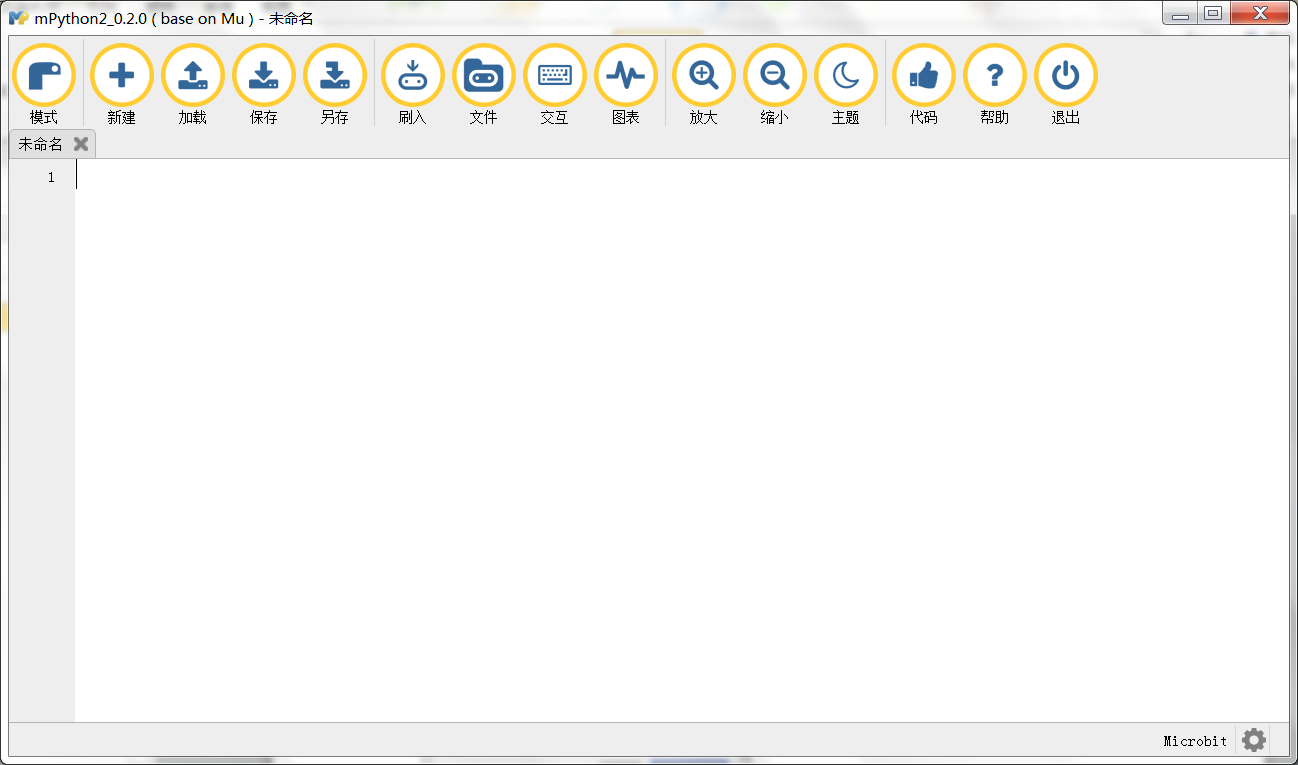
用USB线接入掌控板。如果是初次接入,Windows可能要花费比较多的时间才能识别出掌控板,正确识别后, 软件会自动弹出提示,提示切换到:掌控(mPython)模式,如下图:
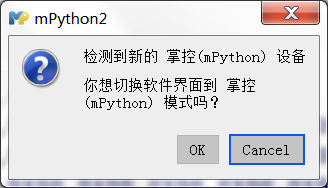
上述顺序可以颠倒,即:可以先接入掌控,再打开软件,一样会弹出提示。 如果软件已经是掌控模式,再接入掌控时,则只会在状态栏上提示。
掌控板文件系统¶
界面左下是掌控板文件系统,初次使用掌控板,文件列表可能是空白的。 界面右下是本地文件系统,对应目录在 C:\Users\{用户名}\mu_code
写入基础库¶
掌控板文件区菜单自带基础库mpython.py,初次使用需要先把基础库写入掌控板。 如图,在掌控板文件区任意地方,鼠标右键点击“写入基础库(mpython.py)”
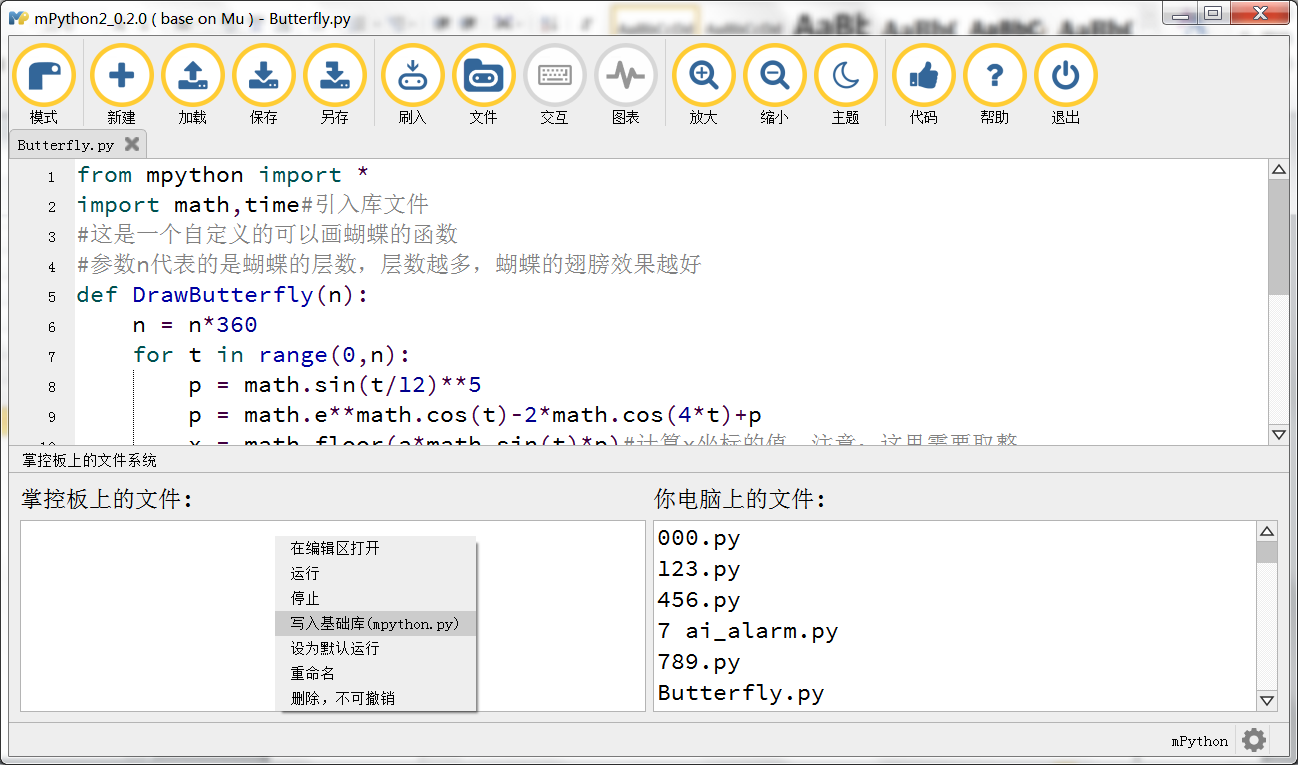
注解
写入基础库的目的是:以后在程序中可以使用 from mpython import * 的语句
本地文件系统¶
界面右下是本地文件系统,对应目录在 C:\Users\{用户名}\mu_code